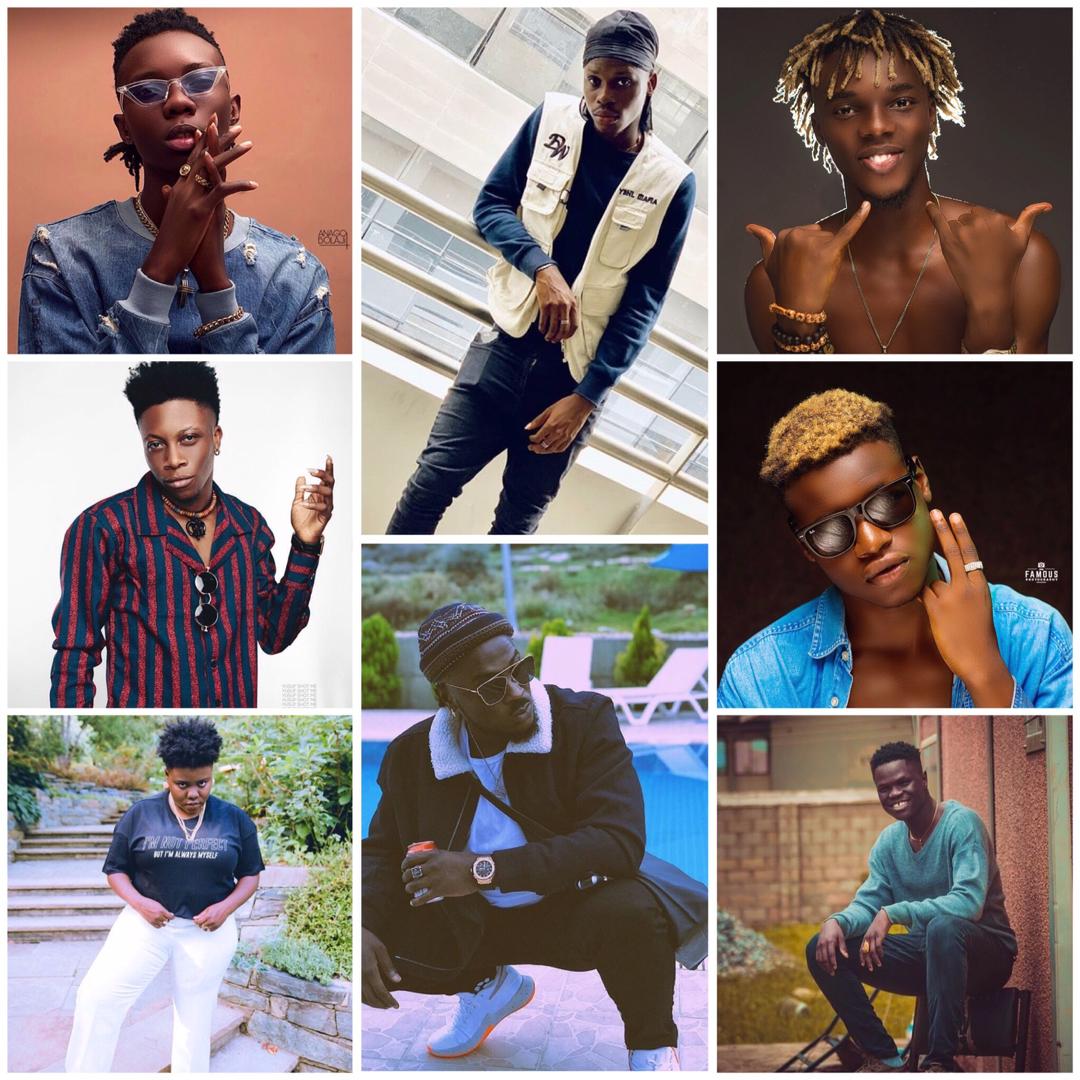Are you trying to edit songs in Garageband, but can’t figure it out? Read this article to learn how to edit a song in Garageband.
News flash: there are 187,600 musicians and singers spread across the United States. If you are an aspiring musician, you have probably wondered how to edit a song in GarageBand at least once.
To be quite honest with you, you might be surprised to find out how easy it is to edit a song GarageBand.
Interested in editing a song using GarageBand?
To become a mixmaster in minutes, read our tips for editing a song in GarageBand!
Intro to GarageBand
Chances are that you are here to learn how to loop, merge, and edit your favorite song with GarageBand. In case you’re new to the game, GarageBand is a music program for Mac users that has every tool you need to mix, record, play, and share quality music. If you already have a MacBook, then you are one step ahead of the rest.
All that you have to do is open up Spotlight and search GarageBand to begin editing and making awesome music with our helpful guide. We’ll walk you through different features on GarageBand to learn how to create the ultimate mix of your top rap verses and songs.
Here comes the fun part.
You can open up GarageBand by selecting the small symbol that looks like a guitar on the bottom of your screen. Otherwise, you can move your cursor to the top right of the screen and click the magnifying glass button to punch in GarageBand. Alternately, click the Finder option on your dock.
Then, select applications and pick GarageBand from the list of icons. Once you have GarageBand open on your Mac book, choose the New Project button and double-click the Voice option.
Pick the perfect name for your project and click on the Create button. The next step is to open up the media browser on your MacBook. This includes everything from computer photos to iTunes songs.
Click on the View/Hide the Media Browser option at the bottom right-hand corner of your screen. You should be able to open every song from your computer’s iTunes library. The rest is easy: put your songs onto your screen to edit them.
Splitting Song Portions
Now that you have your iTunes library accessible, select which songs you’d like to loop, edit, or merge. You can preview and listen to your previously download tracks by clicking your song. Then, select the play button and stop the track by clicking the play button again.
To use your track, pick the song that you’d like to play with. Drag and drop your song into the Drag Apple Loops Here section. Move your song to the top left-hand side of the screen to begin playing it as soon as you review it.
If you want to set your song to a specific beat, click on the track and move it to the left-hand side of the screen to begin your song at beat one. Soon enough, you will see the other beats at the very top of your screen. Finally, you have a track that is ready to edit and listen to.
For example, let’s say that you are a huge fan of Juicy J’s music. However, you want to isolate a particular track to Juicy J’s verse. Using GarageBand, you can cut and split a Juicy J verse from one song and then combine it with another Juicy J verse from a different song.
In fact, you don’t even need to have Juicy J’s music on your computer. Simply press the play button on your device to start the song that you’ve placed into a loop. Within a few seconds, stop the song again by hitting the space button or by pressing play.
Pro tip: be sure that the proper track is selected before you split it.
Click on the blue box on your screen with measuring numbers inside of it. Select the music note button and the Time option. Choose the Edit and Split buttons.
And voilà!
Cutting and Overlapping Tracks
Curious about how to cut and add onto tracks?
You’ve come to the right place. Now that you’ve split your track in half, you can move these pieces around. This is useful if you want to add extra tracks or layer multiple songs over each other.
Moving forward, we are going to teach you how to remove and cut a section of a song. For starters, select the track that you want to cut up. When you have chosen the right piece, click the Edit and Cut buttons at the top of your screen.
That being said, let’s work on adding a portion of another song to your project. To layer on a bonus track, open up your media browser and drag an extra track onto your screen to the Drag Apple Loops Here section.
Once you learn the ins and outs of GarageBand, you can always throw similar tracks into the mix too. That way, creating a cool playlist should be a breeze. When you are done with this step, you should have several songs on your GarageBand screen.
Now: it is officially time to bring out your inner DJ.
With two songs on your screen, we’ll show you how to overlap several different tracks. Simply move your song to the first beat at zero seconds. Your two tracks should be parallel with one another.
Even though it might not sound so great, the goal is to overlap songs like professional DJs and producers do. Remember to practice your mashup skills on the regular!
Playing and Uploading Songs
Here is the moment that you’ve been waiting for – playing and uploading songs. To start, line up the portions of the tracks that you’ve overlapped. When your songs are lined up, move your bottom song to the right-hand side of the screen.
This will make sure that the first song ends as soon as the second song begins. Once you press play, you will see that the first song will seamlessly transition into the second song. To put it simply, this is exactly how you cut several verses from different songs and mash them up into a megamix.
After your song is finished, you can transfer it to a CD or iTunes on your computer. No matter which option you choose, the process is extremely easy.
If you want to send your track to iTunes, click on the share button at the top of your screen. Now, click on the Send Song to iTunes button. Don’t be surprised if a screen pops up that shows your iTunes playlist, your artist name, and other details.
Make sure that you type in a killer playlist name so that you can find your track on iTunes. If you haven’t already created a playlist, you might see an error message displayed on your screen. However, adding your new track to the Recently Added playlist is the most effective thing you can do.
Check the compress button at this stage as well. To put it clearly, the Audio Settings and Compress Using buttons should be set automatically to what works best for your device. Then, click on the Share option and be patient.
Within moments, the track that you selected should be placed into your iTunes folder under the playlist name that you’ve created.
Tired of watching “edit song in GarageBand” tutorials?
If you’re nodding your head yes, then find out how to record sounds on a Mac here: https://setapp.com/how-to/how-to-record-sound-on-mac.
Learn How to Edit a Song in GarageBand
Want to learn how to edit a song in GarageBand fast?
You’re in luck because we have the 4-1-1 on everything you need to make your own musical mix. Yes, you read that right.
From splitting song portions to overlapping tracks, our useful tutorial will teach you how to edit and cut a song in seconds. For those of you who are having a hard time navigating GarageBand, we’ve got you covered. With our easy-to-use guide, you will be playing and uploading original songs in no time.
Although your first song might sound a little rough, think about it this way: your musical career is just getting started. After all, even professional artists like Juicy J had to start somewhere.
Who knows? Your musical mashup skills will most likely improve over time. In the meantime, we highly recommend that you enjoy the learning process as much as you can!
Craving more tips for editing a song in GarageBand?
Don’t wait- check out our blog now!